Selamat malam teman OPS. Semoga ada dalam lindungan Allah SWT. Kali ini
saya akan berbagi kemudahan. Semoga bermanfaat bagi yang belum mengetahui, dan
bagi yang sudah mengetahui, mohon untuk memberikan masukan jika dalam
penjelasan saya ada yang salah atau kurang dimengerti oleh yang lain.
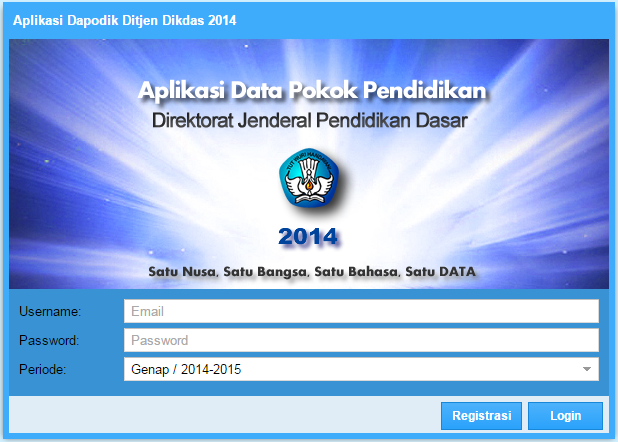 |
| Dapodik 2014 |
Sudah 3 minggu berjalan pembelajaran semester lanjutan pada tahun ajaran
2014/2015 ini. Bagi OPS maka, kembali disibukan dengan update isian data
Dapodik pada semester lanjutan. Semoga masih dalam semangat yang membara dalam
pengisian update data Dapodik ini.
Mungkin sudah banyak yang faham mengenai pengisian Dapodik ini, tetapi kali
ini saya mencoba share tentang Tombol “Action Menu” agar update data lanjutan lebih singkat dan cepat terisi.
Aplikasi ini semakin dimudahkan dengan berbagai fitur yang disediakan oleh
pihak pengembang. Salah satunya adalah dengan disediakannya tombol "Action
Menu". Sebenarnya tombol ini pada versi sebelumnya juga ada, tetapi
mungkin masih belum banyak yang mengetahui untuk apa dan bagaimana penggunaan
tombol "Action Menu" ini. Tombol ini berada pada Menu "Peserta
Didik", "PTK", "Sarpras" dan "Rombongan
Belajar". OK kita langsung ke TKP (Tempat Kejadian Pengoperasian) saja.
1. Peserta Didik
Pada Menu Peserta Didik, Tombol Action Menu menampilkan tiga pilihan. Lihat
gambar dibawah.
- Point 1. Point ini digunakan untuk menampilkan data Peserta Didik yang dihapus. Jika pada terjadi kasus seperti ini maka pilih pilihan tombol tersebut.
- Point 2. Digunakan untuk mengisi data rinci/data periodik siswa. Agar lebih cepat dan jika tidak ada perubahan berarti pada data rinci peserta didik, maka gunakan pilih pilihan ini.
- Point 3. Digunakan untuk mengunduh data siswa yang sudah kita entry pada aplikasi ini. Sehingga kita dapat mengetahui dimana kekurangan entry data siswa tersebut.
2. PTK
Pada Menu PTK, Tombol Action Menu menampilkan tiga pilihan, dengan salah
pilihannya ada sub pilihan lagi. Lihat gambar dibawah ini.
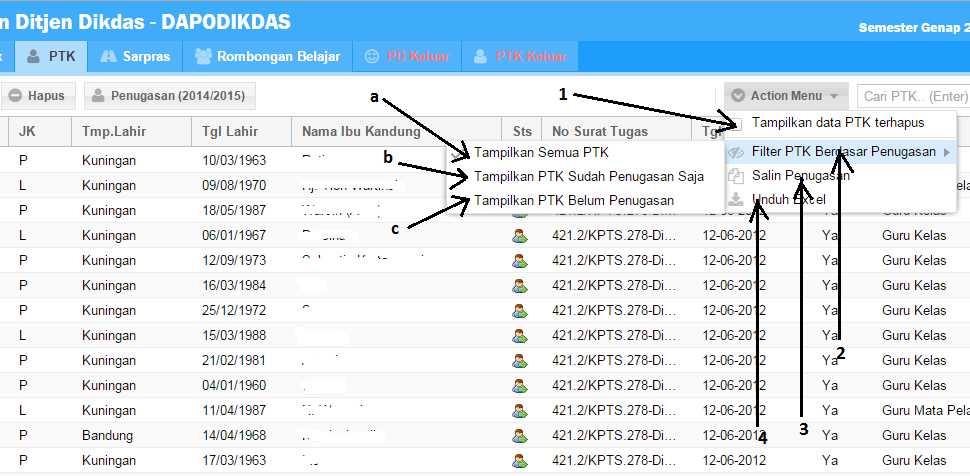 |
| Menu PTK |
- Point 1. Pada poin 1 ini sama seperti pada Menu Peserta Didik, yaitu untuk menampilkan data PTK yang terhapus, sehingga jika pilihan ini dipilih, maka data PTK yang terhapus akan ditampilkan.
- Point 2. Pada point 2 ini hampir sama dengan point satu, Untuk menampilkan semua PTK, hanya menampilkan PTK yang sudah diberi penugasan, dan pilihan hanya menampilkan yang belum diberi penugasan.
- Point 3. Point ini digunakan untuk menyalin data entry-an pada tiap PTK.
- Point 4. Point ini digunakan untuk mengunduh database data rinci PTK yang dikonversi oleh aplikasi ke excel
3. Sarpras (Sarana
Prasarana)
Pada Menu Sarpras, Tombol Action Menu menampilkan hanya dua pilihan saja.
Lihat gambar dibawah.
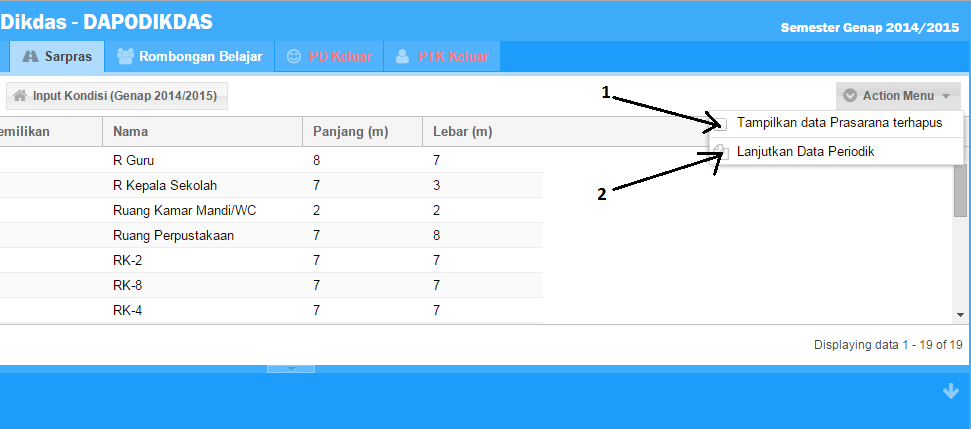 |
| Menu Sarpras |
- Point 1. Digunakan untuk menampilkan Prasarana yang terhapus oleh kita, entah di sengaja atau tidak Prasarana yang kita tambahkan sebelumnya terhapus, atau tidak ada.
- Point 2. Point ini digunakan untuk melanjutkan data periodik atau data rinci Prasarana, jika prasarana semester lanjutan akan disamakan dengan semester sebelumnya, agar cepat dalam update semester lanjutannya.
4. Rombongan Belajar
Pada Menu Rombongan Belajar, ditampilkan tiga pilihan. Lihat gambar
dibawah.
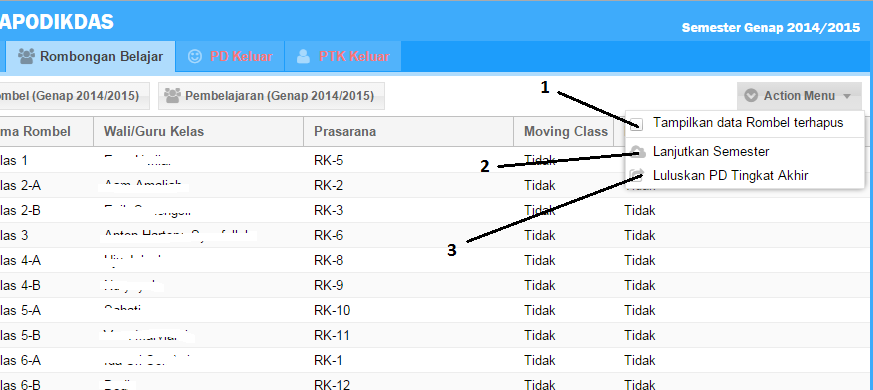 |
| Menu Rombongan Belajar |
- Point 1. Point ini digunakan untuk menampilkan data Rombongan Belajar yang terhapus.
- Point 2. Digunakan untuk melanjutkan Rombongan Belajar pada Semester lanjutan, atau data pada semester sebelumnya tidak perubahan sama sekali.
- Point 3. Digunakan untuk mengeluarkan siswa tingkat akhir dengan kriteria LULUS, maka pilih pilihan ini agar dalam mengeluarkan siswa lebih cepat.
Demikian penjelasan mengenai Tombol “Action Menu”. Semoga ada manfaatnya.
Salam,
Admin SDN Dukuhbadag.
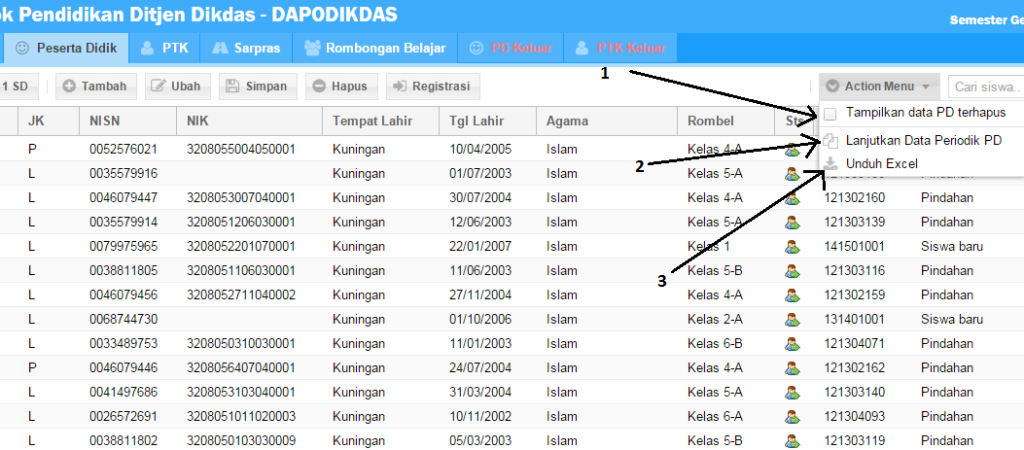



Tidak ada komentar:
Posting Komentar